Please, note that this only works on Chromebooks.
Install the calculator extension for Mac, Windows or Linux!
As of December 2023, Chrome already stopped supporting old browser apps on other OS than ChromeOS.
About this App
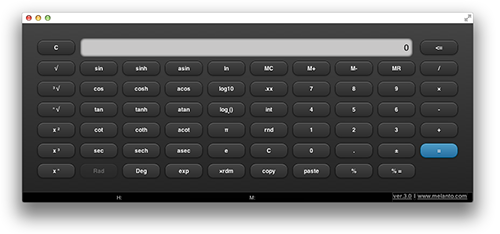
Optimized for big-screen/desctop usage, this calculator app is suitable for tablet/network devices. The “strange” thing in this calculator is that you can see both sides of the current binary operation. This is little unusual, but gives you more control on the calculations performed. Just remember that unary operations are performed on the second operand, if there are two operands already entered. If you want the whole result to be used as an input for the next operation, press Enter (or tap =) first. Sounds complicated? Here is a step-by-step example: (1) Enter 5 + 5 (2) Click X2 button (3) The result is now 5 + 25; If you want to square the result of the current operation (5+5 in the above example) — click = first and then the unary operation (X2 in the example).On devices with keyboard you can use the obvious keys: number keys, dot (floating point), +, -, *, /, Enter (=) and BackSpace. The advanced (“scientific”) functions are not yet accessible with keyboard shortcuts (but better keyboard support is planned for the next versions).
Quick Guide…
While working with the calculator you’ll see it shows both sides of the current binary operation. Sounds complicated? See the following example:
1) type 200 + 10 (you’ll see exactly “200 + 10” on screen)
2) Click ” % ” key
3) The tool will now calculate 10% of 200:
(you’ll notice that when you click some unary operation button (%, sqare root etc.), it will be performed on the second operand (in our example – “10”))
3) press Enter key (or click ” = “) to get the result
4) Now you will see the final sum
Just remember – if you want to perform next operation on the result of the previous, click ” = ” first, otherwise you’ll change only the last operand entered. (The only exception is “%=” button – see “percentages” for more on this)
Keyboard Shortcuts:
You can use the obvious keys: number keys, dot (floating point), +, -, *, /, Enter (=), ESC (C) and BackSpace.
The advanced (“scientific”) functions are not yet accessible from keyboard shortcuts (but better keyboard support is planned for the next release).
Percentages…
There are two buttons to deal with percentages. The first of them calculates the second operand as percent of the first one (therefore requires two operands entered). Sounds complicated? See the example:
Percentage calculations – I
1) Type “200 + 10”
2) Click the % button
3) The result will be “200 + 20”
because 10% of 200 is 20…
Now, let’s try the other option:
Percentage calculations – II
1) Type 200 + 10
2) Click the %= button
3) The result will be 220
because this button works as the % button on the usual calculators (in our example — will calculate the percent and will sum the two operands in one click). Some more examples for the %= button:
100 + 10 and %= will return 110
100 – 10 and %= returns 90
100 * 10 and %= will give 10
100 / 10 and %= returns 1,000